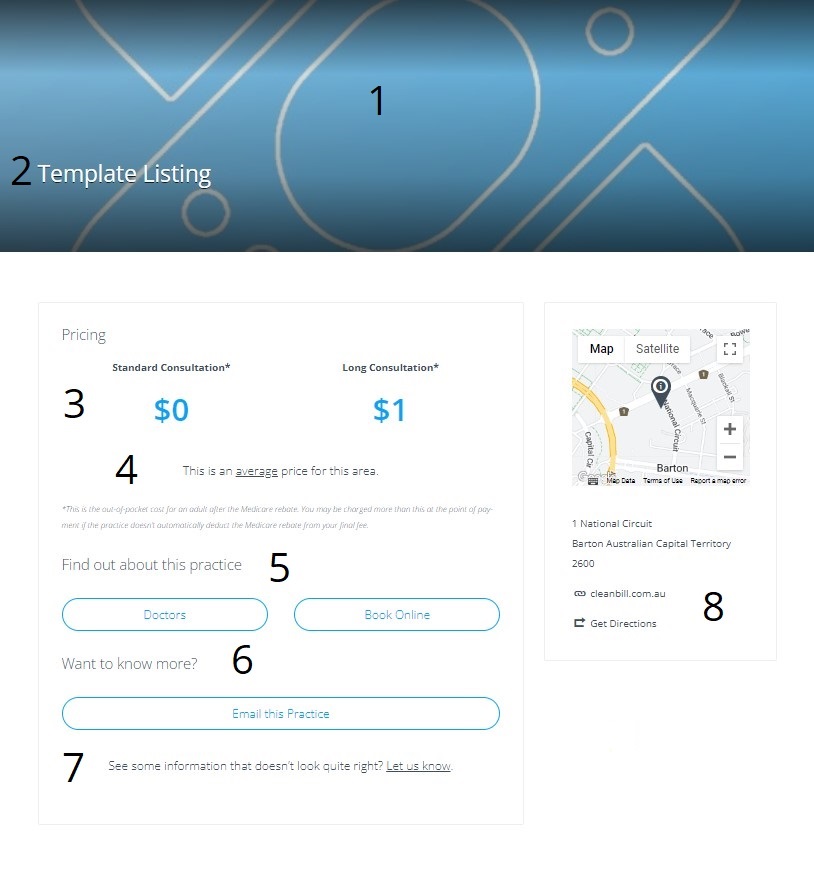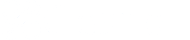New to Cleanbill? Here’s how to use it.
Searching for a Practice/Practitioner
Below is a cut-out of the search page you hit when you first arrive at our website, with instructions on how to best use this search to find what you’re looking for.
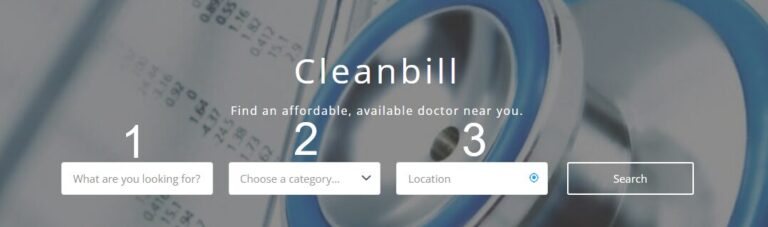
1. Open search bar (most useful when looking for specialists) – if you have a specific practice or practitioner you’re looking for then simply type the name in this search bar and hit search. If we list the practice or practitioner you’re looking for, then it/they should come straight up after searching.
2. Category search (most useful when looking for GPs and dentists) – If you’re looking for a specific type of practice or practitioner, just click the down arrow and drag down to the type of practice or practitioner you’re looking for. Your search will then be limited to this type of practice or practitioner.
3. Location search – Type in the street address near which you’re looking for practices or practitioners and select an address from the drop down menu that appears.
Once you’ve filled out the fields of your search, hit the search button to start looking.
Listing Search Cards
When you search for a practice or practitioner, this is the page that will appear. If you’re on a computer, this will appear on the right side of the results page. If you’re on a phone, this will be the default results view you’re shown.
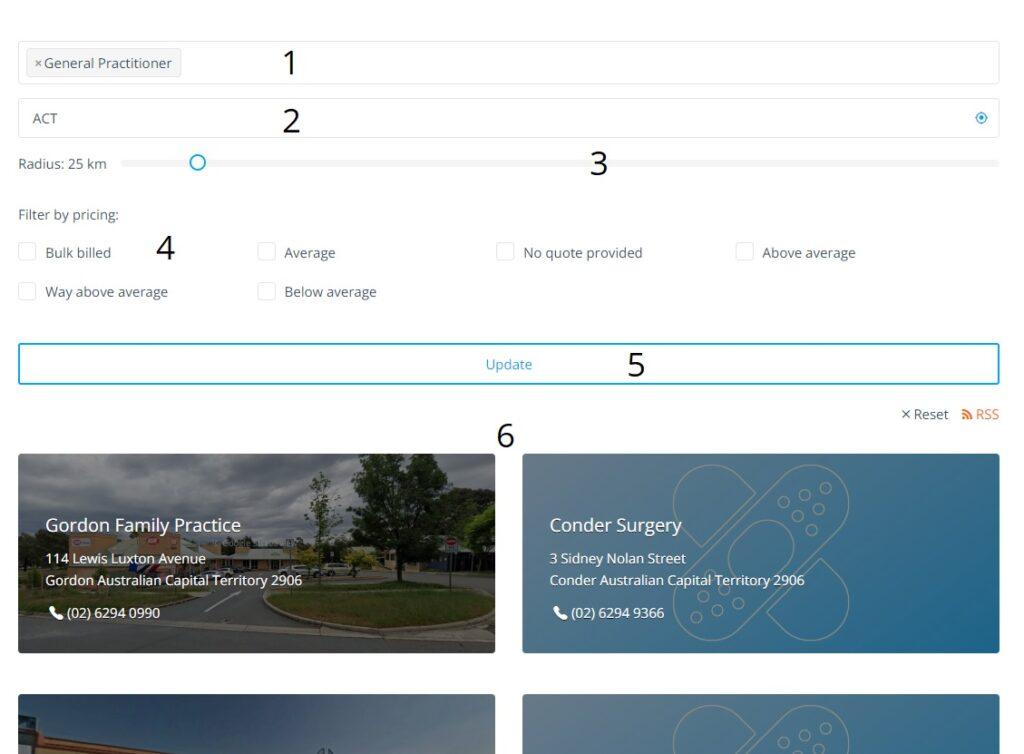
1. Category refine – if you’d like to change the type of practice or practitioner you’ve searched for, type it in here and hit the update button (6).
2. Location refine – if you’d like to change the location you’ve searched for, type it in here and hit the update buttong (6).
3. Radius refine – this slider determines the distance away from your chosen search location that Cleanbill will show you listings for. Drag this slider to increase or decrease the radius of your search.
4. Pricing refine – this shows you the pricing brackets the listings your search has returned belong to. You can read more about pricing tags in the Cleanbill Glossary.
5. Update button – hit this button to update your search.
6. Listing cards – these are the results your search has returned. Click on them to take you to the practice/practitioner’s listing page.
Listing Search Map
When you search for a practice or practitioner, this is the page that will appear. If you’re on a computer, this will appear on the left side of the results page. If you’re on a phone, you’ll need to select the map icon to see this view.
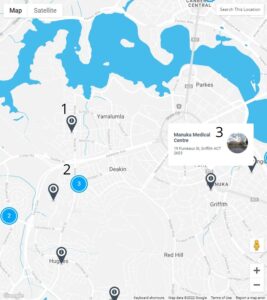
Listing Page
This is Cleanbill’s standard template listing page for a practice/practitioner.